O autor deste tutorial foi bem técnico para explicar como conseguiu instalar o windows XP no notebook que não tinha unidade de disco ópticos.
Você vai precisar:
- Um outro computador com pelo menos uns 3 GB de disco sobrando
- Um pendrivede 1 GB ou maior
- A mídia do Windows XP
- Instalador do Service Pack 3 ou superior
- PEBuilder (software)
- PEtoUSB (Software)
Procedimento:
1) Pegue o CD do XP e copie o para o outro computador. No meu caso foi no diretório d:\xp.
2) Se esta mídia for do Windows XP original (sem nenhum service pack), você vai precisar de no mínino o Service Pack 3. O PEBuilder não deixa você criar o disco de boot sem ele. Então vá no site da microsoft e baixe o Service Pack 3 (o que evita de você precisar aplicá-lo depois). Tenha certeza que o idioma do Service Pack seja o mesmo da sua mídia do XP.
3) Para aplicar o Service Pack 3 nos arquivos de instalação, abra um Console (cmd.exe) e execute o comando abaixo:
WindowsXP-KB936929-SP3-x86-ENU.exe /integrate:d:\xp (adapte o nome do arquivo e o diretório com a mídia do XP conforme necessário)
4) Baixe a última versão do PEBuilder. Ele criará uma versão light do Windows XP para inicializar via CD. Instale-o e o execute. Configure-o conforme abaixo adaptando o que for necessário e clique no botão Gerar:

5) Será gerada uma imagem básica do Windows. Vamos usá-la para executar o instalador do Windows XP. Como o objetivo do PEBuilder é ser executado pelo CD, vamos precisar do PEtoUSB para copiar esta imagem para um Pendrive. Baixe-o, execute-o e preencha a tela conforme abaixo, adaptando o caminho da imagem gerada pelo PEBuilder, qual pendrive que deseja formatar e clique em Start:
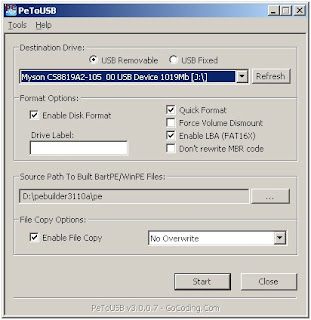
6) Agora copie o diretório i386 e o arquivo setup.exe do diretório dos arquivos de instalação do XP para o pendrive. Pronto, você terá um pendrive bootável com o BartPE com os arquivos de instalação do XP.
7) Coloque o pendrive na máquina de deseja instalar o XP e mude na BIOS para inicializar o pendrive e reinicie o computador. Depois de alguns minutos você terá uma tela parecida com esta:
8 ) Clique em Go, Run e coloque o caminho x:\setup.exe e clique em OK. Na tela que abrir, clique em Instalar Windows XP. Eu não vou colocar o passo-a-passo aqui porque é bem intuitivo. O instalador vai extrair alguns arquivos no próprio pendrive e vai pedir para você reiniciar o computador para continuar a instalação.
9) Reinicie o computador e você vai perceber que o instalador substituiu o BartPE pelo instalador do Windows XP. Siga a instalação até que seu computador seja reiniciado.
10) Neste ponto é que o instalador do Windows XP se confunde. Ele acha que o pendrive é um HD e configura o arquivo boot.ini errado, pelo menos na instalação que eu fiz. Logo no começo do boot vai dar um erro dizendo que a configuração do seu HD está errada.
11) Se o problema do passo anterior ocorreu com você, será necessário alterar o boot.ini. Para isso execute o passo 5 novamente para recriar o BartPE. Coloque novamente o pendrive no computador em que a instalação do XP está sendo realizada, altere a configuração na BIOS, se necessário e reinicie o computador.
12) Quando o BartPE subir, abra uma console (cmd.exe) e execute os comandos:
attrib -r -h c:\boot.ini
notepad c:\boot.ini
Altere o boot.ini conforme abaixo:
[boot loader]
timeout=30
default=multi(0)disk(0)rdisk(0)partition(1)\WINDOWS
[operating systems]
multi(0)disk(0)rdisk(0)partition(1)\WINDOWS="Microsoft Windows XP Professional" /noexecute=optin /fastdetect
Provavelmente o valor do rdisk estará como 1, mude-o para 0 e a instalação continuará.
Retire o pendrive e reinicie o computador, altere a BIOS para inicializar o HD e continue a instalação da mesma maneira que uma feita pelo CD.

